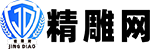路径分析
分析加工路径功能主要用于分析加工后的模型与最终模型的一致程度,是欠切或是过切,以及过欠切量的大小;可以分析各种走刀路径的加工效果,查看分析前后两把刀具的切削量大小,从而帮助用户寻找出合理的加工工艺方法
在加工环境下选择“刀具路径>>分析加工路径”菜单项,或在导航工具栏的加工刀具面树状列表项上单击鼠标右键,弹出上下文菜单,选择“分析加工路径”菜单项,便进入分析加工路径命令。

▲图1 分析加工路径命令的导航工具条
选择该命令后,在导航工具条中会出现如图1所示的导航工具条。在用户指定两个比较模型的来源,设定好网格大小、误差表示方法以及比较区域大小后,单击“比较验证”按钮,便开始生成比较模型A和比较模型B。比较模型A的各网格点的高度减去比较模型B对应点的高度,便得到两模型的偏差。根据该值的大小和误差表示的范围来显示该点的颜色,从而以彩色模型的方式形象的体现两模型的偏差,达到比较加工路径的效果。
比较模型A可以是由路径生成的,也可以直接由毛坯来构成。比较模型B可以是加工零件的CAD模型,即最终模型,也可以由路径生成。在选择由路径生成模型后,“选择路径”按钮会变为有效状态,单击该按钮会弹出“选择路径”对话框。
当AB模型的来源不同时,该功能能够分析出模型的加工质量或吃刀量大小等状态。
1)当比较模型A为毛坯模型,B为最终模型时,通过该功能可以看到模型各处的切削量大小。
2)当A为路径生成模型,B为最终模型时,可以看到用A中所选路径加工,距离最终模型的差距。根据加工精度要求,从而可以确定所生成路径是否可以达到加工精度要求,是否需要改用其他刀具,或其他加工方法。
3)当A为毛坯模型,B为路径生成模型时,可以看到B中路径在模型各处的加工量大小。
4)当A、B同时为两组加工路径时,可以看到路径的切削量。具体来说,当B中路径包括A中路径,且比A多一个路径时,则可以分析B中所多的这个路径的切削量。譬如:A中为粗加工路径,B中为粗加工路径再加上一平行截线精加工路径,则可以分析平行截线精加工路径在加工时各处的吃刀量大小,可以分析出吃刀量过大或未接触材料的走刀路径。另外,AB中各有一组加工路径,可以比较两组路径的加工效果,以便选择一组更适合的路径加工。
在设定好比较模型后,用户可以通过单击“设置毛坯”按钮,在弹出如图1所示的“设置毛坯面”对话框中指定毛坯面。
在选择好比较模型的生成方法,设定好比较区域后,单击“比较验证”按钮。如果比较模型B选择的是“路径生成”,系统弹出计算进度条开始比较验证。否则,系统会弹出表面余量对话框。用户可以在该对话框中设置最终模型的表面余量。
在比较验证计算过程中,系统出现如图2所示的计算进度条。它表明了计算的进度。在计算完成后,进度条消失,系统会根据用户设定的显示状态显示比较模型。“误差分析”按钮变为可用状态,用户可以查看比较模型各点高度差的分布情况。

▲图2 计算进度条对话框
分析加工路径功能提供了显示隐藏模型、路径或者图形的功能,以便用户能更清楚的观察路径、比较模型或者CAD图形。对于比较模型,用户可以选择模型下拉列表框中的显示A、显示B或不显示选项。对于路径,用户可以选择显示比较模型A中的路径、B的路径、AB共有的路径、全部显示或者全部隐藏。对于图形,可以选择全部显示或者全部隐藏。
为了较形象的显示比较模型AB对应网格点的高度差,这里使用不同颜色来表示不同的高度差。单击“误差分析”按钮,会出现“设置分析”对话框,对误差进行分析。
选择比较路径
如下图3所示,是“选择路径”对话框。

▲图3 选择路径对话框
在该对话框的树状列表中会显示当前刀具面下的所有路径。用户可以直接在树状列表中选择生成该比较模型的路径,也可以通过右侧的按钮按照路径的一些特性选择。当用户单击“按刀具选择”按钮时,会弹出刀具库对话框,选择一把刀具,则凡是由该刀具生成的路径都被选中。
单击“选择可见路径”,则可见的路径全部被选中。单击“清除不可见路径”按钮,所有不可见路径都变为未选择状态。单击“所有路径”按钮,所有路径被选中。单击“全部清除”按钮,所有路径都变为未选择状态。
比较验证
在选择好比较模型的生成方法,设定好比较区域后,单击“比较验证”按钮。如果比较模型B选择的是“路径生成”,系统弹出计算进度条开始比较验证。
在比较验证计算过程中,系统出现如图4所示的计算进度条。它表明了计算的进度。在计算完成后,进度条消失,系统会根据用户设定的显示状态显示比较模型。“误差分析”按钮变为可用状态,用户可以查看比较模型各点高度差的分布情况。

▲图4 计算进度条对话框
声明:本站所有文章资源内容,如无特殊说明或标注,均为采集网络资源。如若本站内容侵犯了原著者的合法权益,可联系本站删除。